Send email from your domainUpdated a year ago
You can use an SMTP email account to send review request emails.
When we send an email to your customer to request that they leave a review, the email comes "from" a Kooee Review email address by default.
You can override this so that your domain/email is used. The benefit of doing this is to build trust with your customer that the email is actually from you.
All you need is the SMTP credentials for email account:
- Go to Settings > Custom Email Domain
- Click the Enable checkbox
- Fill in the required fields.
- Test your connection and once sucessful, click Save.
If the test connection fails please confirm with your email provider that the credentials are correct. If you still have issues, please email [email protected]
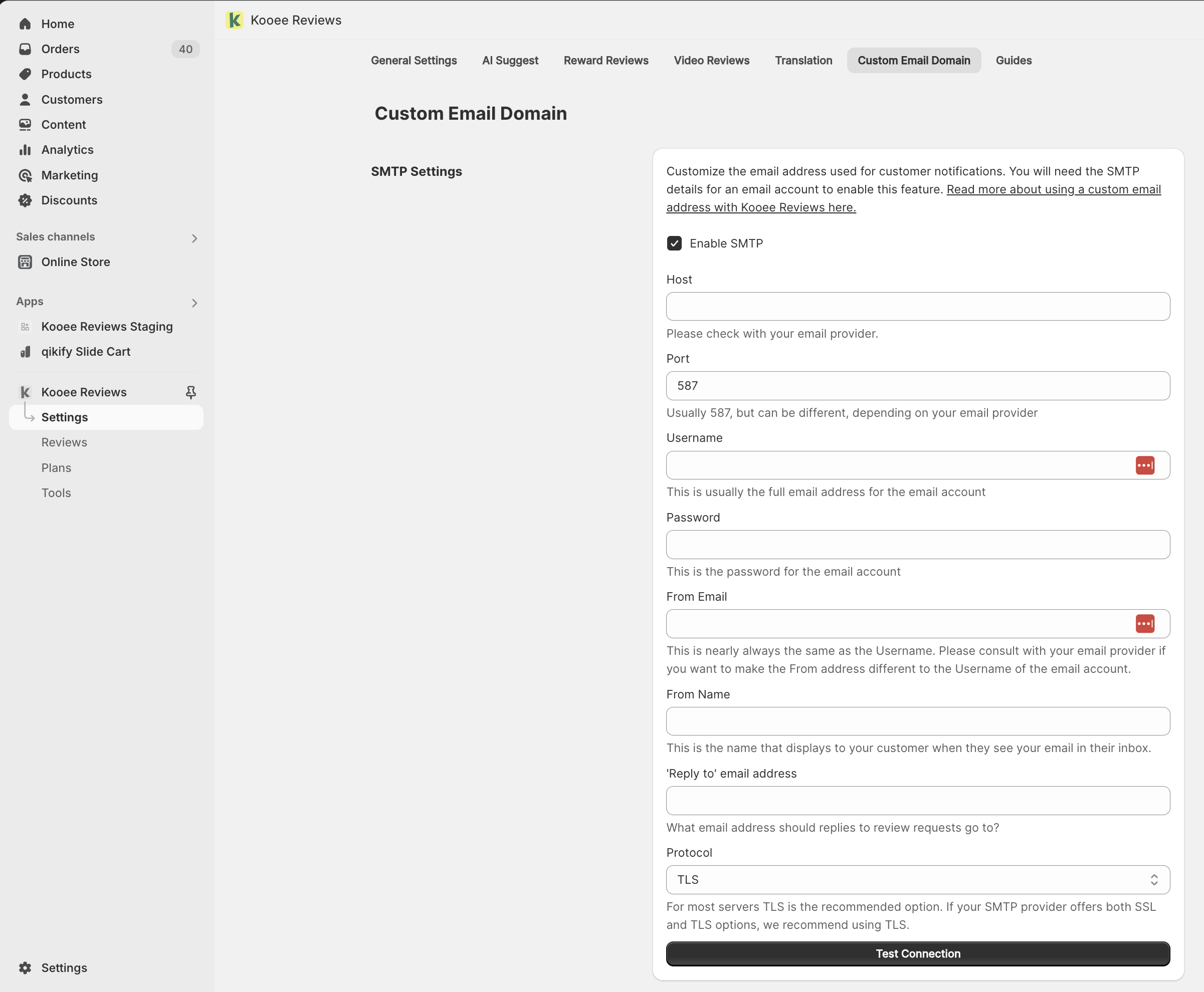
Using Gmail or Google Workspace email
1. Confirm That Your Google Workplace Account Has 2-Factor Enabled
To confirm that 2-factor is enabled under your account, login to your Gmail inbox and navigate to your Google account settings.
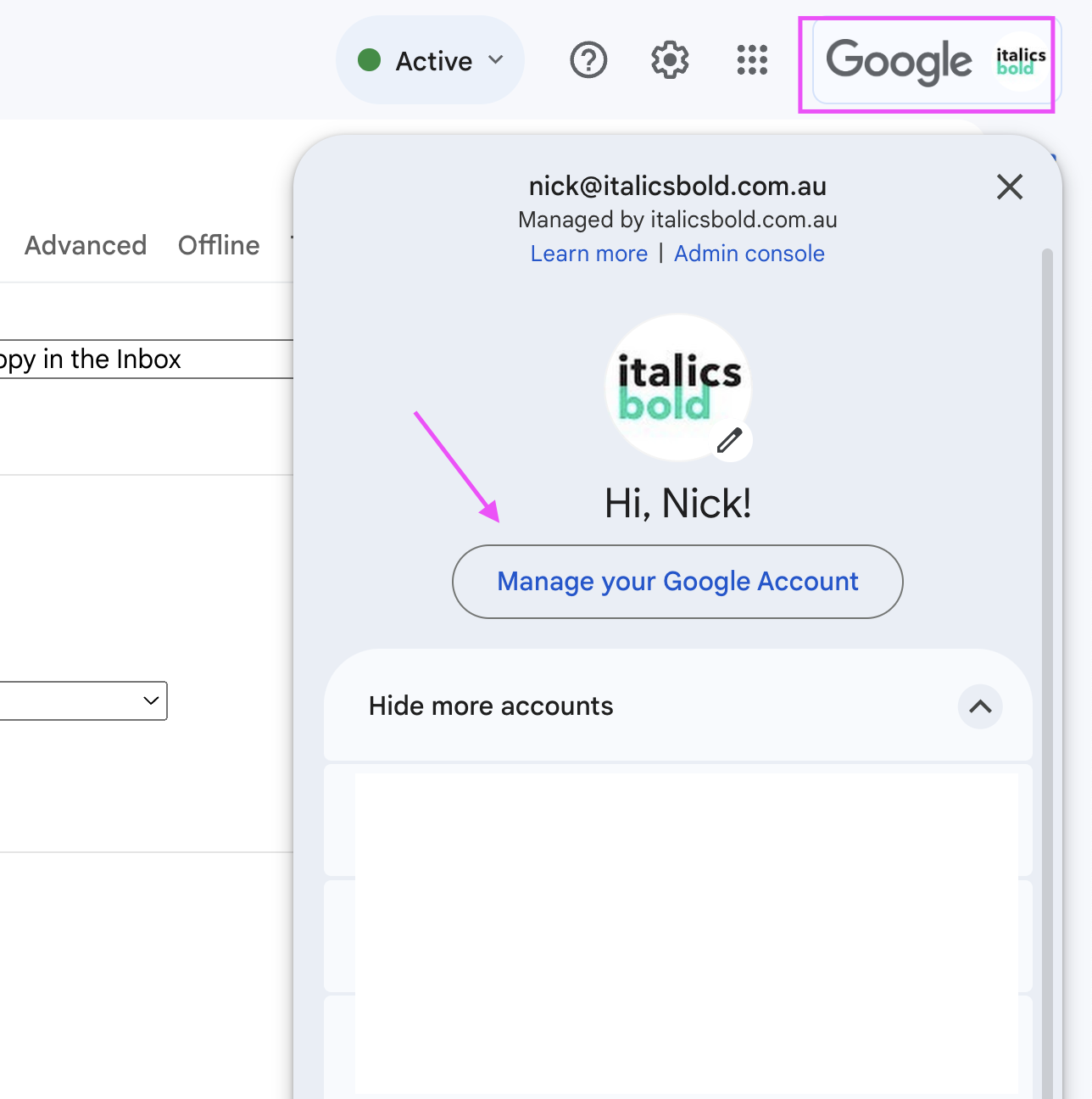
Then click into Security.
And then click 2-Step Verification.
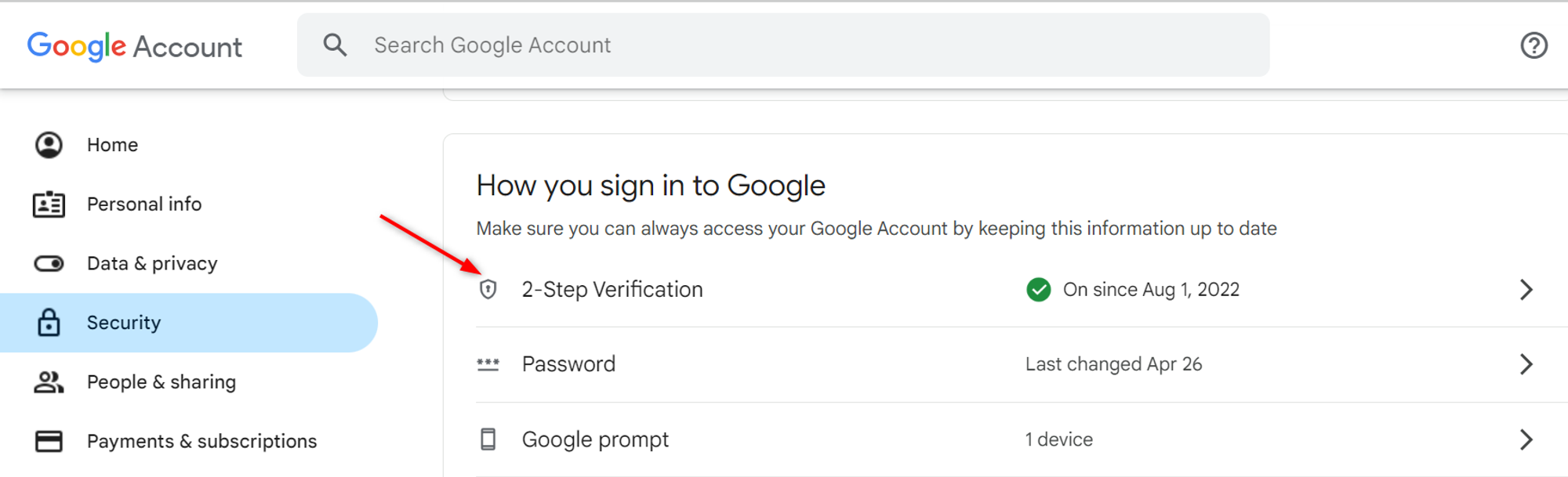
This will bring you to an overview page for what security settings you have enabled under your account. If 2-Factor shows up here, than it is enabled (Note, ignore the yellow ! as Google prefers that you setup 2 factor with a backup phone number.)
Once you have confirmed that 2 factor is enabled under your account, proceed to the next step.
2. Enable IMAP (Individual Mailbox Side)
Go to the specific Google Workplace inbox and go into settings, which can be found here:
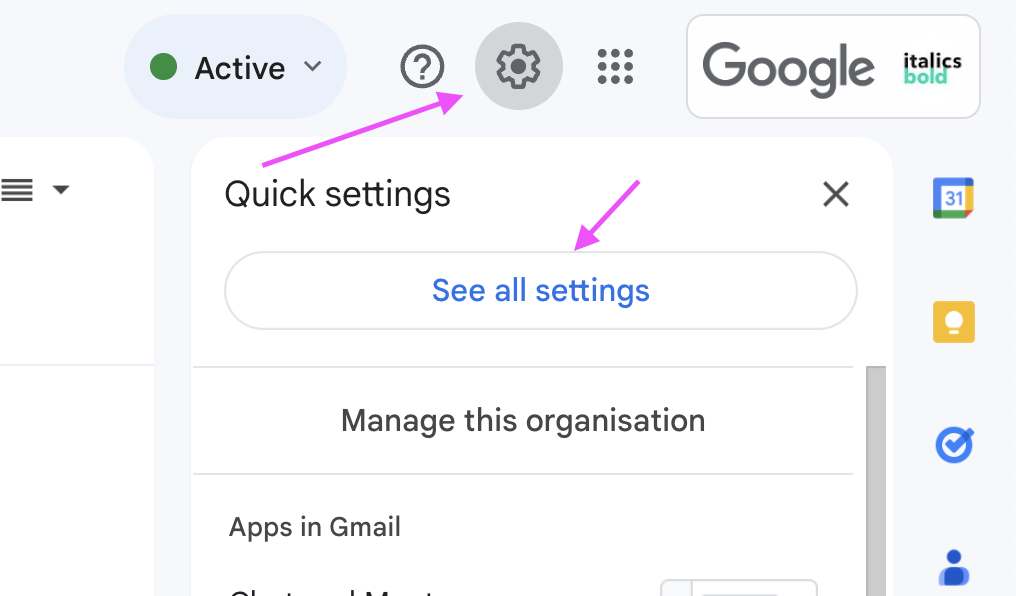
Then go to the Forwarding and POP/IMAP settings and Enable IMAP. The settings should look like this:
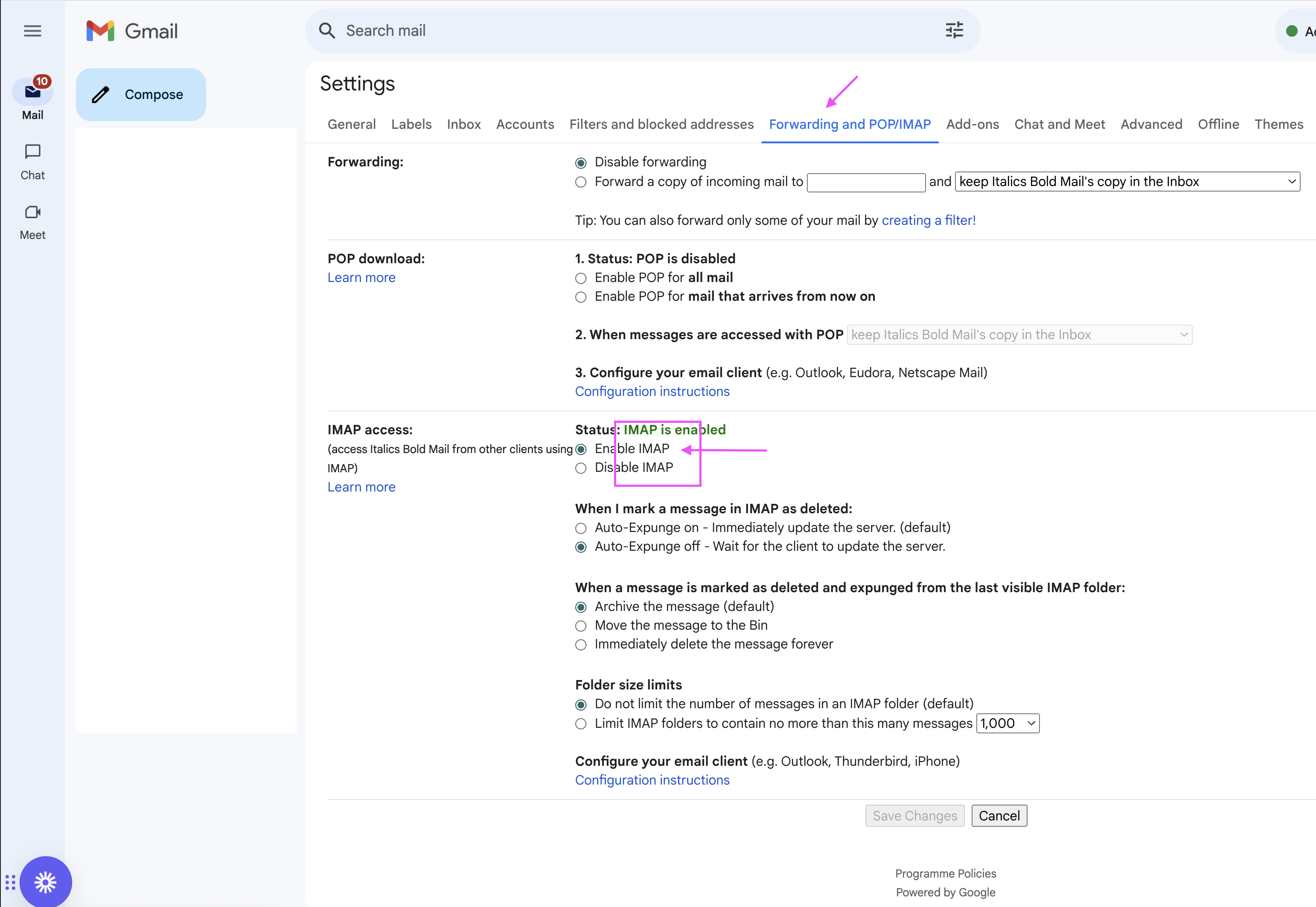
Make sure you save your settings and then move onto creating an App Password.
3. Create an App Password
Once you have confirmed that 2-Factor is enabled as well as Outbound Gateways, navigate back to your Google Account Settings page and click into the Security tab.
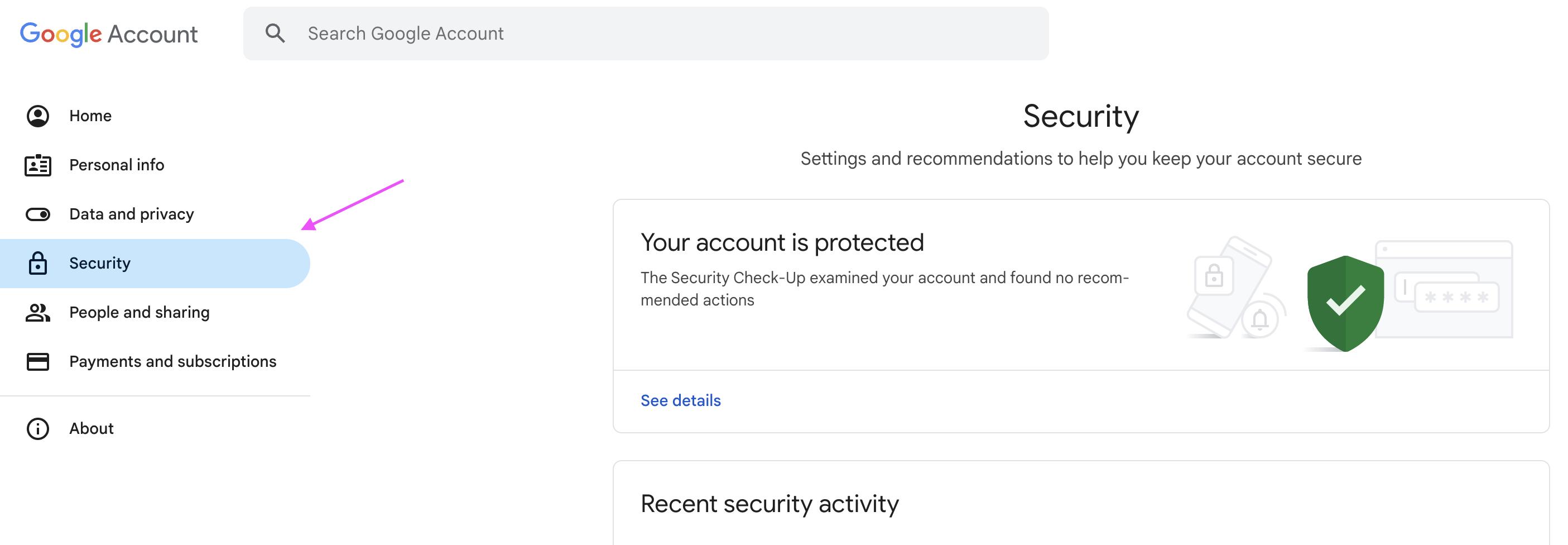
Once there, scroll down a little bit and click into the 2-Step Verification section.
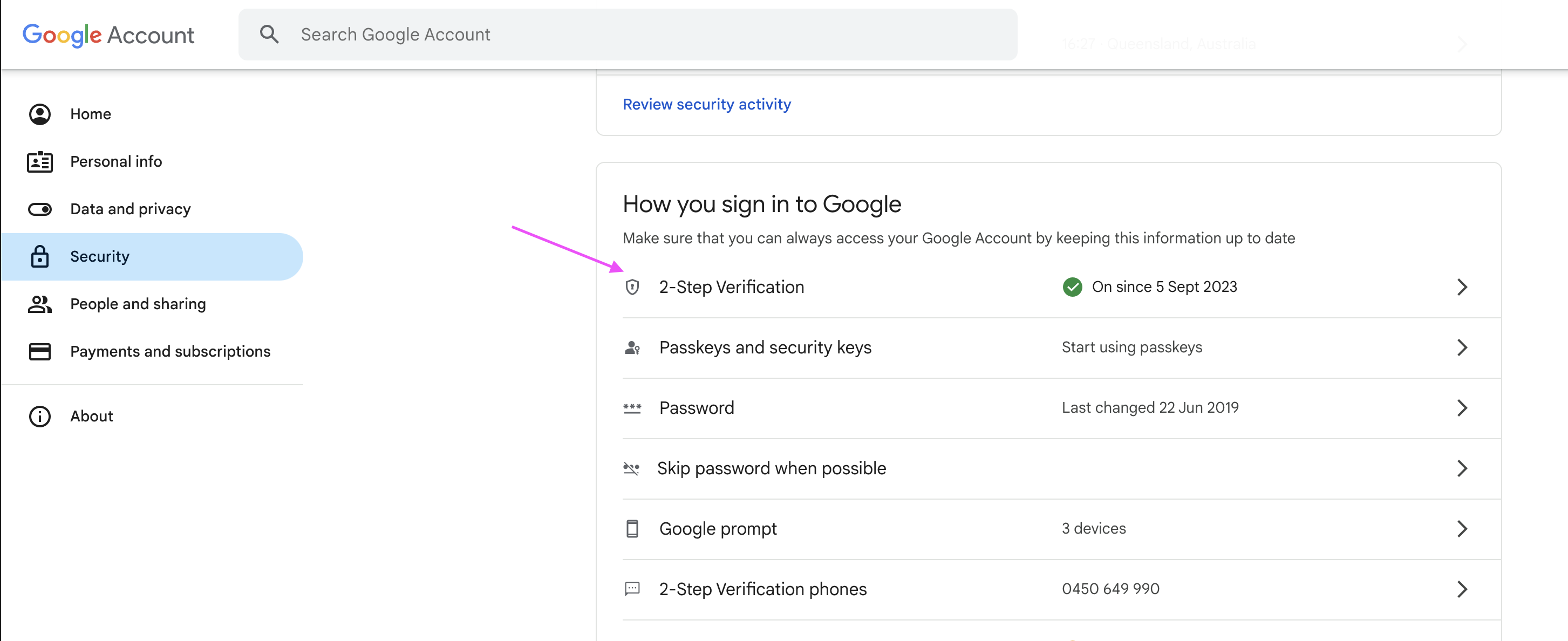
In the 2-Step Verification, scroll down to the bottom and click on the "App passwords".
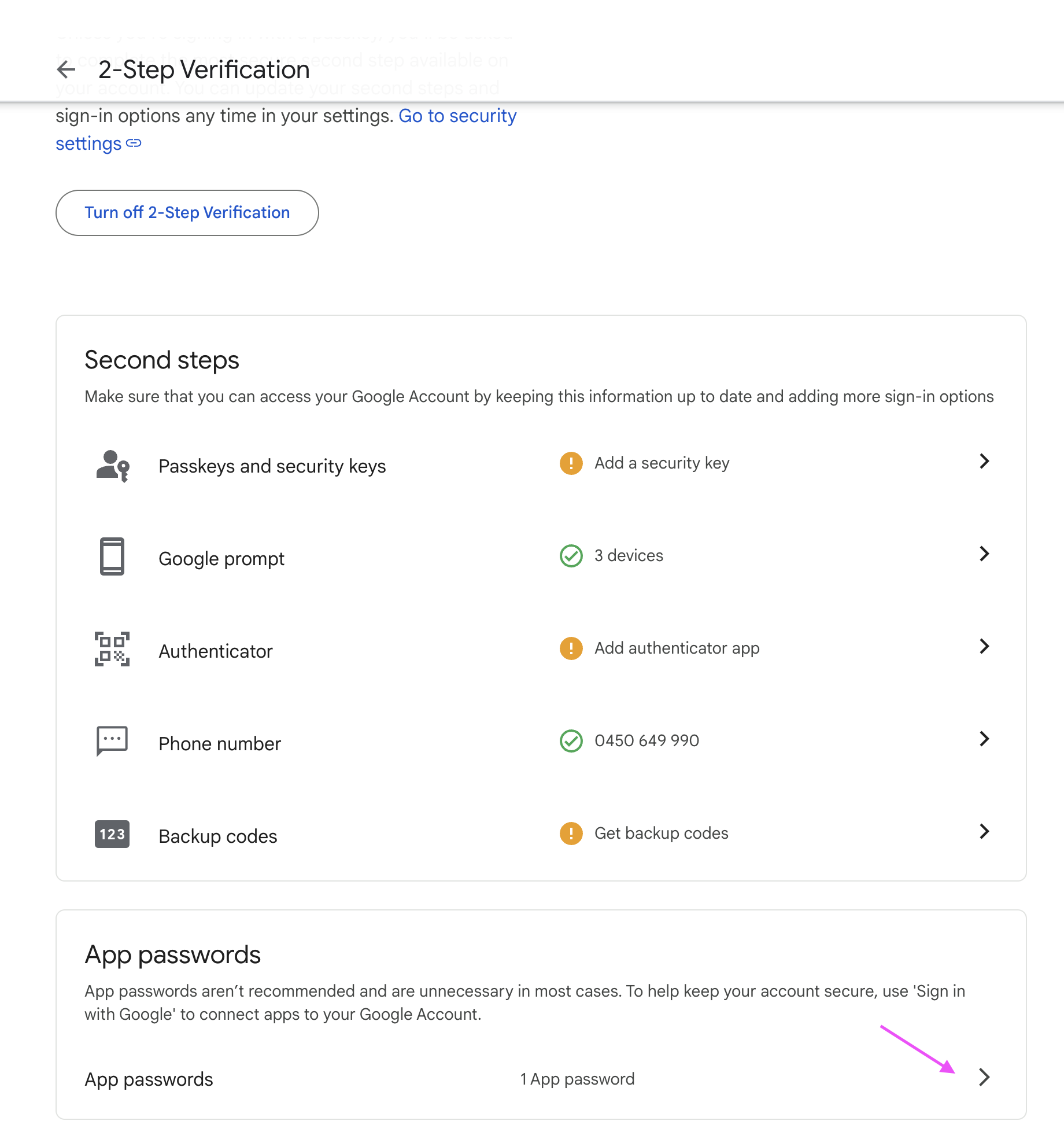
Once you click through, scroll down to the bottom of the page, click on the Select Device and select Other. Name this password whatever you want (We recommend naming it "Kooee Reviews" for future reference)
Once you name the app password, click Generate.
If done successfully you will be greeted by a page displaying your App password.
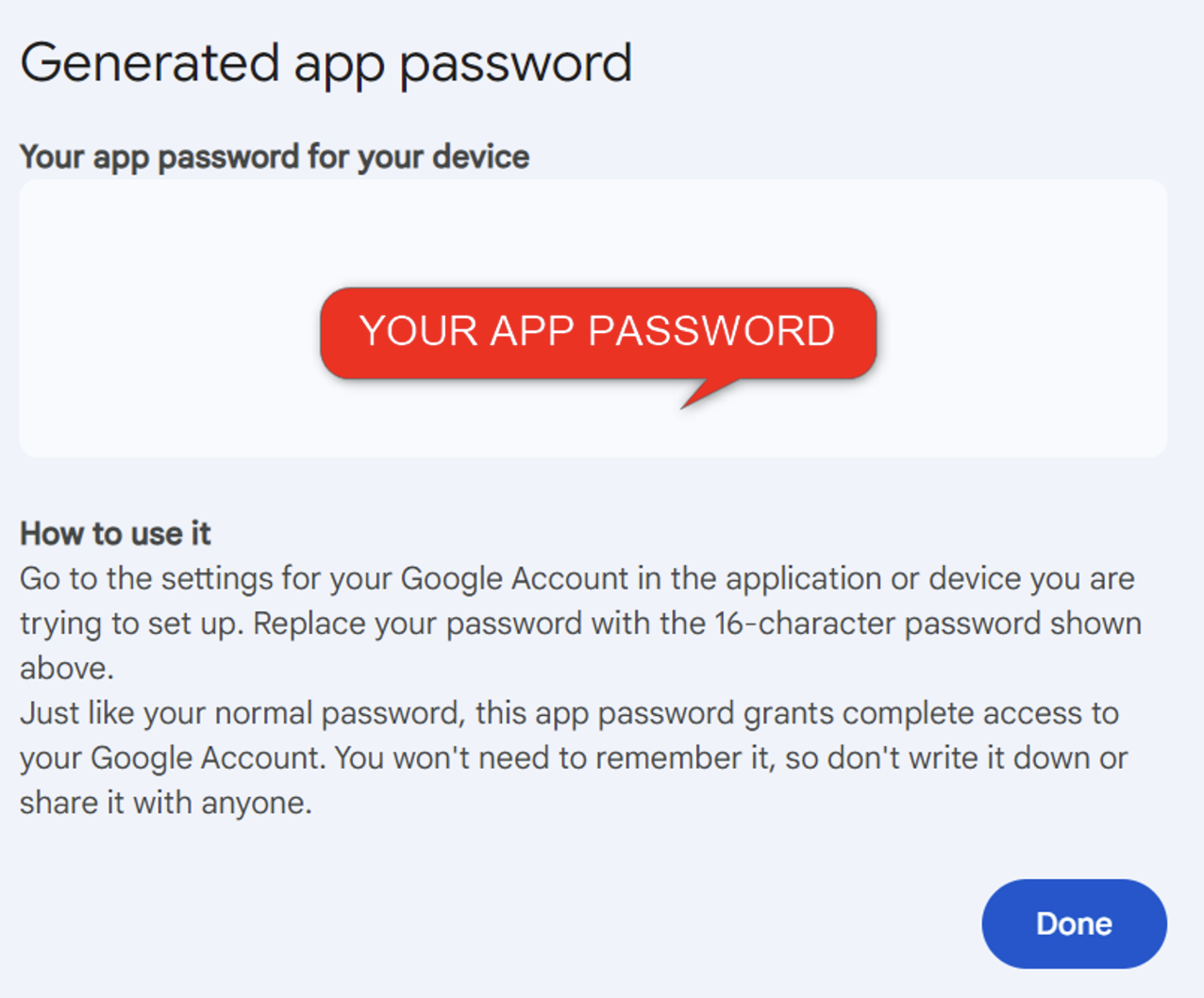
Be sure to save this password as you will need it to setup SMTP on your Kooee Reviews account.
Final Step:
Go to Kooee Reviews > Settings > Custom Email Domain
Click Enable SMTP.
Then fill in the fields using the below:
- Host: smtp.gmail.com
- Port: 587
- Username: Your full email
- Password: IMPORTANT, this is not your email account password. It is the App password you generated in the steps above.
- From Email: The email address the customer sees when they receive the review request. It's recommended that this is the same as the Username field.
- From Name: The name the customer sees when they receive the review request
- From Name: The email address that is prefilled if the customer clicks "Reply" on the review request email.
- Protocol: TLS
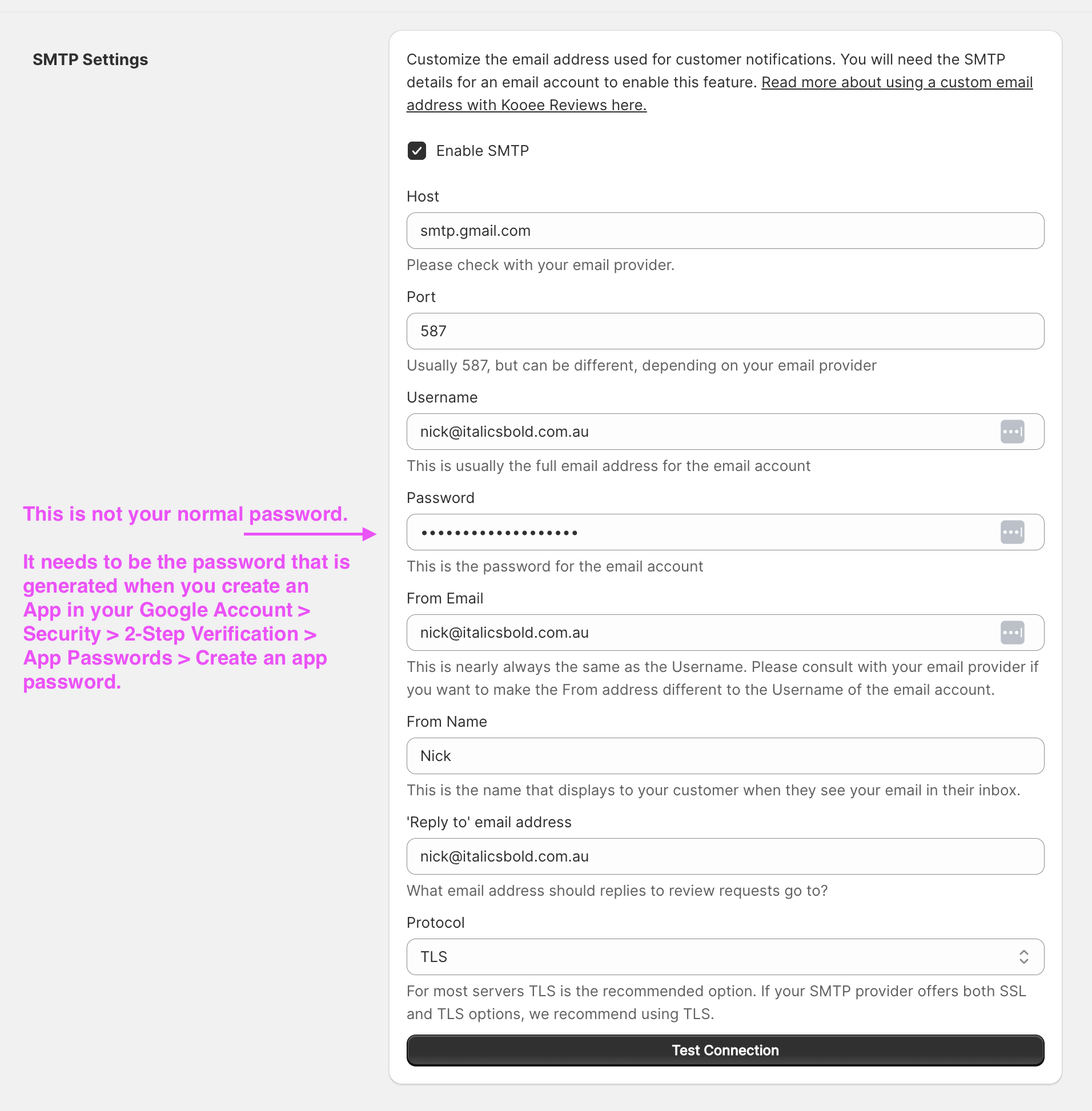
Click Test Connection.
If you get a Successful connection, Save the settings.
If the test connection fails please confirm with your email provider that the credentials are correct. If you still have issues, please email [email protected]